The Tile App is a revolutionary piece of technology that has made it easier than ever to keep track of your essential items. With a small Bluetooth tracker attached to your belongings, you can use the Tile App to locate them whenever they go missing. However, as life evolves, we may find ourselves with outdated or unused tiles, prompting the need to delete them from the app. In this article, we will explore a step-by-step guide on how to delete a tile from the Tile App.
What is the Tile App?
Before we delve into the process of deleting a tile, let’s briefly understand what the Tile App is. The Tile App is a mobile application designed to work in conjunction with Bluetooth-enabled trackers, commonly known as Tiles. These Tiles can be attached to various items like keys, wallets, or even placed in bags.
Once set up, the Tile App helps users locate their belongings by sending a Bluetooth signal to the Tile, causing it to emit a sound, making it easier to find misplaced items.
Why Would You Want to Delete a Tile from the Tile App?
As useful as the Tile App is, there are instances where you might need to delete a tile.
Some common reasons include:
- Replacing an Old Tile: If your Tile has a limited battery life or it’s an older version, you might decide to replace it with a newer one.
- Gifting or Selling: You may want to give away or sell a Tile to someone else, which requires removing it from your app.
- Unused Tiles: Over time, you might accumulate Tiles for items you no longer possess or need to track, making it essential to tidy up your Tile App.
Step-by-Step Guide to Deleting a Tile from the Tile App
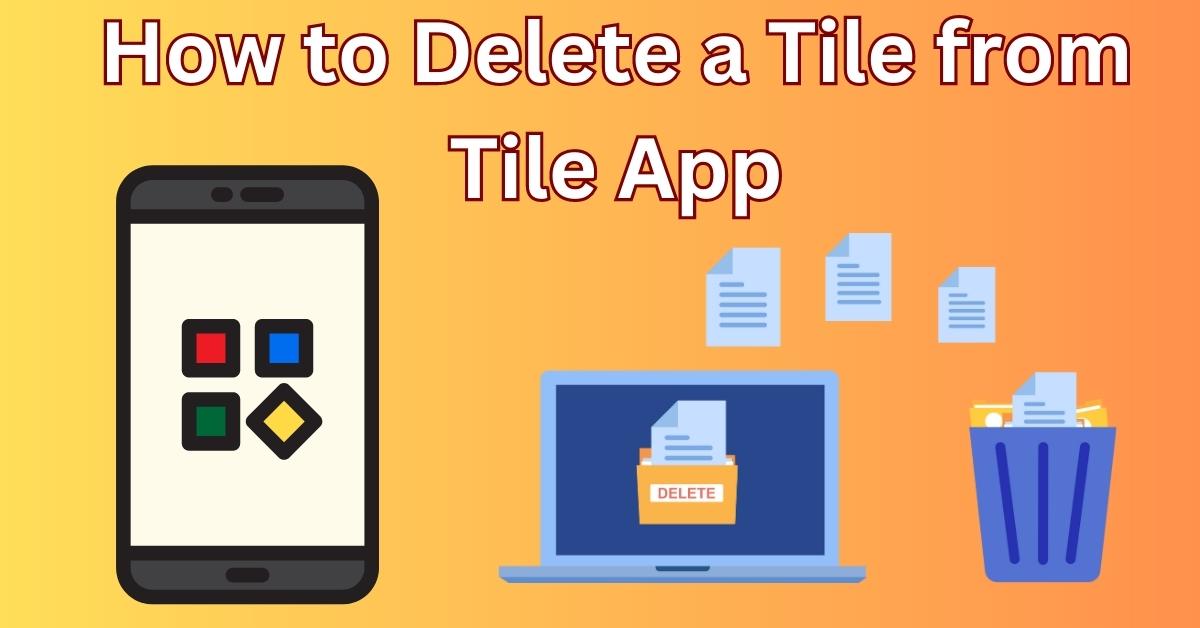
Step 1: Open the Tile App
Launch the Tile App on your smartphone or mobile device. Ensure that you are logged in with the account that is associated with the Tile you want to delete.
Step 2: Select the Tile You Want to Delete
From the list of paired Tiles displayed on the app’s home screen, locate and tap on the Tile you wish to remove. This will open the Tile’s settings and details page.
Step 3: Access Tile Settings
On the Tile details page, look for the settings gear icon or any option that indicates “Settings” or “Edit Tile.” Tap on it to access the Tile’s settings.
See more…
Step 4: Delete the Tile
Within the Tile settings, you should find a “Delete Tile” or “Remove Tile” option. Tap on it to confirm your action. The app will prompt you with a confirmation message to ensure you want to proceed with the deletion. Confirm once again, and the Tile will be successfully removed from the Tile App.
Common Issues and Troubleshooting
While deleting a tile from the Tile App is usually straightforward, some users might encounter common issues. One of the most common problems is accidentally deleting the wrong tile. To avoid this, double-check the tile’s name and description before confirming the deletion.
If you experience any difficulties during the process, consider updating your Tile App to the latest version or contacting Tile’s customer support for further assistance.
Tips for Managing Tiles in the Tile App
- Organize Tiles: Give your Tiles descriptive names to help you quickly identify them.
- Keep Track of Expiry Dates: Some Tiles have limited battery lives, so it’s essential to keep track of their expiration dates and replace them when needed.
- Use the Tile Community: The Tile App has a vast community of users. If you can’t find your lost item, you can leverage the power of the Tile community to help you locate it.
The Tile App is a game-changer when it comes to keeping track of our belongings. Knowing how to delete a Tile from the app is just as crucial as adding them. By following the simple step-by-step guide in this article, you can easily manage your Tiles and make the most out of this innovative technology.
FAQs
Can I delete multiple Tiles at once?
No, the Tile App requires you to delete Tiles individually to prevent accidental removal of the wrong Tile.
Will deleting a Tile erase its history?
No, deleting a Tile from the app only removes it from your list of tracked items. It does not affect any tracking history associated with the Tile.
Can I re-add a deleted Tile to the app?
Yes, you can add a deleted Tile back to the app as long as it is still functional and within its battery life.
Do Tiles work without the Tile App?
No, Tiles rely on the Tile App and Bluetooth connection to function properly.
How can I extend the battery life of my Tiles?
To prolong the battery life of your Tiles, avoid exposing them to extreme temperatures and regularly replace older Tiles with new ones.