Are you tired of the Verizon App Manager constantly running in the background of your device? Do you wish to stop it from consuming valuable system resources and taking up storage space? In this article, we will provide you with a comprehensive guide on how to stop Verizon App Manager and regain control over your device’s performance. Whether you’re using an Android or iOS device, we’ve got you covered. Let’s dive in!
Verizon App Manager is a pre-installed application that comes bundled with Verizon smartphones. Its primary purpose is to help users manage and update their Verizon apps. However, some users find it unnecessary or intrusive and prefer to disable or remove it from their devices.
Understanding Verizon App Manager
Verizon App Manager is designed to simplify the app management process for Verizon customers. It provides a centralized platform where users can view and update their Verizon apps conveniently. The app offers features such as app recommendations, notifications for updates, and storage optimization suggestions.
Why You Might Want to Stop Verizon App Manager
While Verizon App Manager can be useful for some users, others may have reasons to stop it.
Here are a few common scenarios:
- Limited Storage Space: Verizon App Manager can consume a significant amount of storage space on your device, especially if you have multiple Verizon apps installed.
- Unwanted Notifications: If you find the constant app update notifications bothersome, disabling or removing Verizon App Manager can help eliminate them.
- Battery Drain: Some users have reported that Verizon App Manager contributes to increased battery usage on their devices. Stopping the app may help conserve battery life.
How to Stop Verizon App Manager on Android
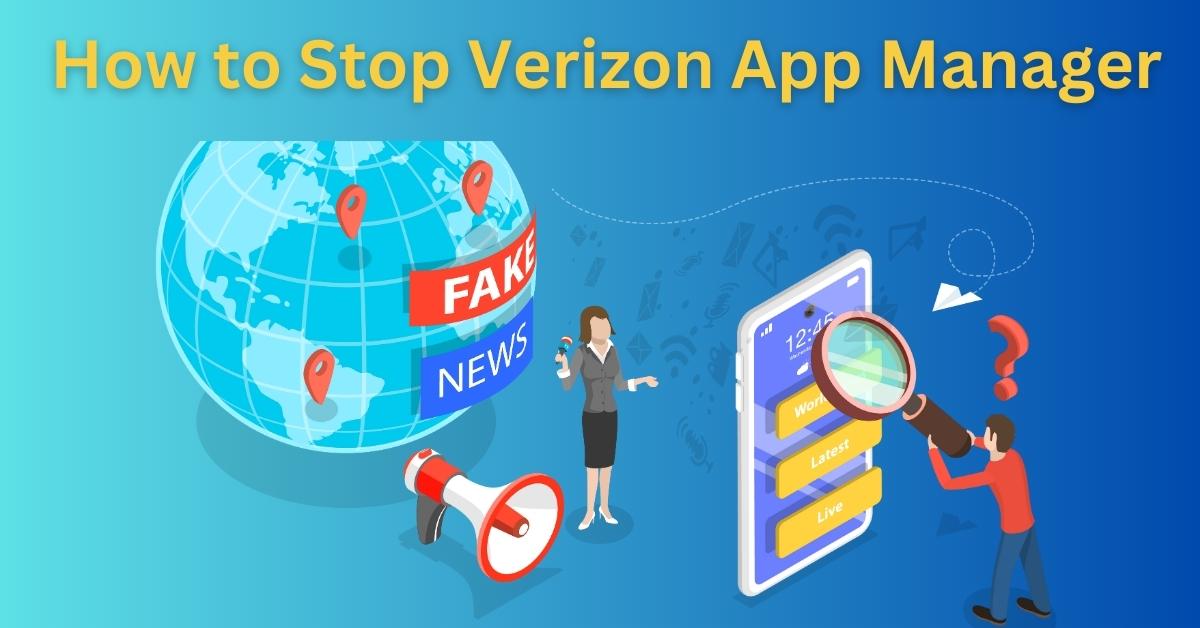
If you own an Android device and want to stop Verizon App Manager, you have a few options. Let’s explore them step by step.
Method 1: Disabling Verizon App Manager
- Open the Settings app on your Android device.
- Scroll down and tap on Apps or Applications (the name may vary depending on your device).
- Locate and tap on Verizon App Manager in the list of installed apps.
- Tap on the Disable or Turn off button. Confirm your selection if prompted.
Disabling Verizon App Manager will prevent it from running in the background and consuming system resources. However, it will remain on your device and can be re-enabled if needed.
Method 2: Uninstalling Verizon App Manager Updates
- Follow steps 1 and 2 from the previous method to access the Apps section of your device settings.
- Scroll down and tap on Verizon App Manager.
- Tap on the three-dot menu icon usually located at the top right corner of the screen.
- Select Uninstall updates from the dropdown menu.
- Confirm the action if prompted.
By uninstalling updates, you’ll revert Verizon App Manager to its original version, which may reduce its impact on your device’s performance.
Method 3: Removing Verizon App Manager Completely
- Access the Apps section in your device settings as mentioned earlier.
- Locate and tap on Verizon App Manager.
- Tap on the Uninstall button.
- Confirm the uninstallation if prompted.
Removing Verizon App Manager completely will free up storage space and eliminate any associated processes from your device.
How to Stop Verizon App Manager on iOS
If you own an iOS device, the process of stopping Verizon App Manager may differ slightly. Here are the methods you can try:
Method 1: Disabling Background App Refresh
- Open the Settings app on your iOS device.
- Scroll down and tap on General.
- Tap on Background App Refresh.
- Find Verizon App Manager in the list of apps and toggle the switch to disable it.
Disabling Background App Refresh for Verizon App Manager will prevent it from running in the background and consuming cellular data.
See more…
Method 2: Restricting Cellular Data Usage
- Go to the Settings app on your iOS device.
- Tap on Cellular.
- Scroll down and locate Verizon App Manager in the list of apps.
- Toggle the switch next to it to disable cellular data usage for the app.
By restricting cellular data usage, you can minimize the impact of Verizon App Manager on your data plan and potentially save bandwidth.
Method 3: Deleting the App
- Locate the Verizon App Manager icon on your iOS device’s home screen.
- Press and hold the app icon until it starts shaking.
- Tap on the X icon that appears on the app’s corner.
- Confirm the deletion when prompted.
Deleting the app will remove Verizon App Manager from your iOS device entirely.
Frequently Asked Questions (FAQs)
Can I reinstall Verizon App Manager after removing it?
Yes, you can reinstall Verizon App Manager from the Google Play Store or the App Store if you decide to use it again in the future.
Will stopping Verizon App Manager affect my ability to update Verizon apps?
No, stopping or removing Verizon App Manager will not prevent you from updating Verizon apps manually. You can still update them individually through their respective app stores.
Are there any alternative app management solutions available?
Yes, several third-party app managers are available on the app stores, offering similar features to Verizon App Manager. You can explore these alternatives if you require app management functionality.
Is it safe to disable or remove Verizon App Manager?
Yes, it is safe to disable or remove Verizon App Manager. It will not affect the core functionality of your device or cause any adverse effects.
Can I contact Verizon customer support for assistance with Verizon App Manager?
Yes, if you need further assistance with Verizon App Manager or have specific concerns, you can reach out to Verizon customer support for guidance.