Canva is a user-friendly graphic design tool that allows you to create professional designs without any prior design experience.
One of the essential features of Canva is its ability to create a grid that can help you align and organize your design elements. In this article, we will walk you through the steps of creating a grid on Canva.
Open Canva and Create a New Project
To create a grid on Canva, you need to open the Canva website and log in to your account. Once you’re logged in, click on the “Create a design” button located at the top right corner of the screen.
You will be presented with several options for the type of design you want to create, including social media posts, presentations, posters, and more.
Choose the Type of Design You Want to Create
Choose the type of design you want to create and select the appropriate template size. Once you’ve selected your template, you’ll be taken to the Canva design interface, where you can start creating your design.
Click on the “Elements” Tab and Search for “Grids”
To create a grid on Canva, you need to access the “Elements” tab, which can be found on the left-hand side of the screen. Once you’ve clicked on the “Elements” tab, you will see several options for design elements that you can add to your project. To find grids, type “grid” in the search bar.
Select the Grid That You Want to Use
Canva offers various grid options, including a simple grid, isometric grid, and perspective grid. Select the grid that best suits your design needs.
Drag and Drop the Grid onto Your Design
Once you’ve selected the grid you want to use, drag and drop it onto your design. The grid will appear as a new layer on top of your existing design.
Resize the Grid as Needed
To resize the grid, click on the grid layer and use the resize handles to adjust the size of the grid. You can also click and drag the corners of the grid to adjust its size.
Adjust the Spacing and Padding of the Grid
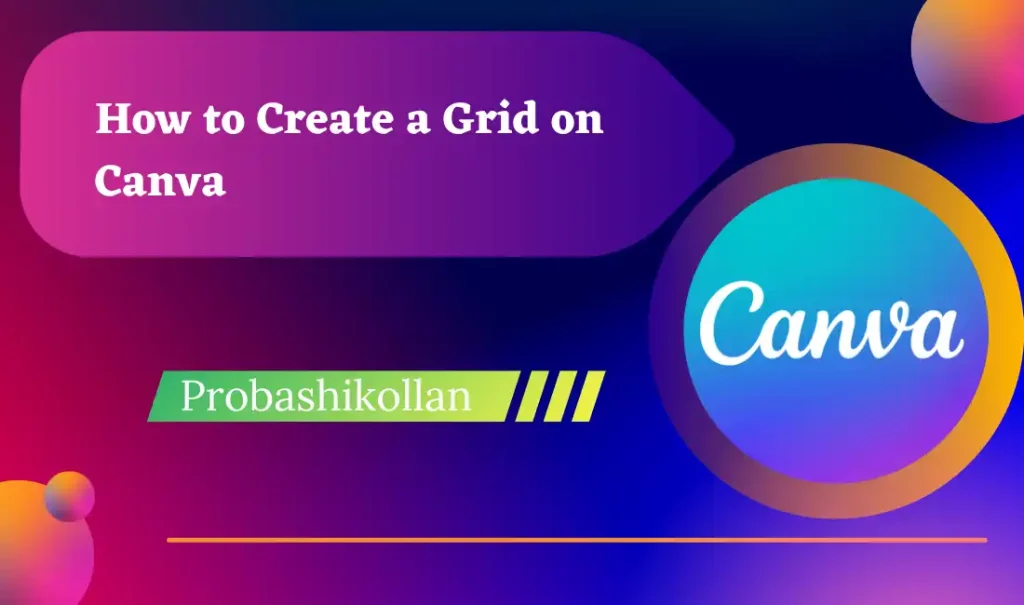
To adjust the spacing and padding of the grid, click on the grid layer, and then click on the “Spacing” button located at the top of the screen. Here, you can adjust the spacing and padding of the grid to fit your design needs.
Customize the Color and Opacity of the Grid
Canva allows you to customize the color and opacity of the grid to fit your design needs. To do this, click on the grid layer and then click on the “Fill” button located at the top of the screen. Here, you can choose a new color for the grid and adjust its opacity.
Lock the Grid in Place to Prevent Accidental Movement
Once you’ve customized your grid, you can lock it in place to prevent accidental movement. To do this, click on the grid layer, and then click on the “Lock” button located at the top of the screen.
Use the Grid to Align and Organize Your Design Elements
Now that you’ve created a grid, you can use it to align and organize your design elements. Simply drag and drop your design elements onto the grid and use the grid lines as a guide for alignment. You can also use the grid to create columns or rows, which can help you create a balanced design.
In conclusion, creating a grid on Canva is a simple process that can help you create a professional and organized design. By following the ten steps outlined in this article, you can create a grid that will enhance the look and functionality of your design, as well as improve your design process.